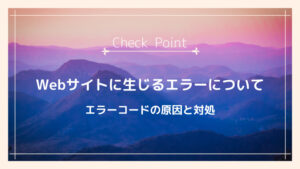Excelの作業効率を劇的に改善!定番からマニアックなものまでExcelのショートカットをご紹介!

今回は、業務で使用する機会が最も多いと考えられる『Excel』について、知っておくと作業効率を劇的に改善できるショートカットキーをご紹介します。
ショートカットキーと聞くと、「Ctrl&c(対象をコピー)」や「Ctrl&v(貼付け)」を思い浮かべる方が多いと思うのですが、実はExcelには約200種にも及ぶショートカットキーが存在しています。ショートカットキーは、その名称通り、同じ結果をもたらすにしても、過程を一気にすっ飛ばすことができますので、作業時間を大幅に短縮することが可能です。もちろん、業務内容によって、Excelで行う作業が異なりますので、全種類のショートカットキーを覚える必要はないのですが、自分の作業に関係する重要度の高いものを知っておくだけでも、日々の作業効率が大幅に変わってくるはずです。
そこでこの記事で、Excelのショートカットキーについて、ド定番の物からマニアックなものまでまとめてご紹介していきたいと思います。
●『&』を利用しているキーは、「同時に押すショートカット」です。『Ctrl&C』という記載は、「Ctrlキー」と「Cキー」を同時に押すことで機能を発揮します。
●『+』を利用しているキーは、「順番に押すショートカット」です。『Alt+I+R』という記載の場合、「Altキー」⇒「Iキー」⇒「Rキー」という順で押すことで発動します。
※『F1~F12』のキーについては、「Fnキー」を同時に押す必要がある機種があるので注意してください。ノートPCに多いです。
絶対に知っておくべき定番ショートカット
ショートカット関連の知識をご紹介する場合、「知らなくても別に構わないのでは?」という声も聞こえてきます。確かに、ショートカットキーを知らなくても、同じ作業をExcelで完了させることはできるのも事実です。
ただ、あまり知られていないのですが、Excelは、約99%がキーボードを使ったショートカットのみで操作できるように作られており、ショートカットを知っているか否かで、驚くほど作業スピードに差が生じてしまうものなのです。一つ一つのショートカットに注目すれば、短縮できる時間など微々たるものですが、これが毎日Excelを使用するという業務であれば、1カ月、1年後には信じられないほど大きな差となって表れるはずです。
ここではまず、Excelを使うなら絶対に押さえておくべき定番のショートカットキーをご紹介します。
| ショートカットキー | 操作の内容 |
|---|---|
| Alt&Tab | アプリケーションを切り替える。(EXcelからブラウザに切り替えなど) |
| Ctrl&(Fn&)PgDn/PgUp | シートを移動する。 |
| ・Alt+I+W ・Shift&F11 | シートを追加する。 |
| Ctrl&矢印(←、↓、↑、→) | 矢印方向にワープ移動する。 |
| Shift&矢印(←、↓、↑、→) | 矢印方向にセルを選択する。 |
| Shift&Ctrl&矢印(←、↓、↑、→) | 矢印方向のセルをワープしながら選択する。(A~Oまでのセルをまとめて選択など) |
| Ctrl&Space | 列を選択する |
| Shift&Space(半角モードの状態) | 行を選択する |
| Ctrl&C | セルをコピーする |
| Ctrl&V | セルを貼り付ける |
| (対象をコピーした状態)Alt+E+S+V+Enter | 値貼り付けをする |
| Esc | 直前に行った操作をなかったことにする |
| Ctrl&D | 上のセルにある値を下のセルにコピーする |
| Ctrl&R | 左のセルにある値を右のセルにコピーする |
| F2 | 選択していたセルを編集状態にする |
| Alt+I+R | 行を追加する |
| Alt+I+C | 列を追加する |
| Alt+H+H | セルの背景色を変更する |
| Alt+H+F+C | テキストカラーを変更する |
| Alt+H+B+A | 選択範囲に格子線(罫線)を引く |
| Alt+H+K | 数字の表示形式を「桁区切り」にする |
| Alt+H+O+I | 列幅の自動調整を行う |
| Alt+M+U+S | SUM関数を挿入する |
| Ctrl&Z | ひとつ前の操作に戻る |
Excelのショートカットの中でも、特に使用する機会が多いと考えられるのが、上記のショートカットでしょう。ちなみに、Excelのショートカットは、「Alt」キーの存在が欠かせないので、「Alt」キーについて下でもう少し詳しくご紹介しておきましょう。
「Alt」キーを使ったショートカットについて
上述しているように、Excelでの作業は、キーボードを利用することでほとんどすべての操作が可能になります。基本的には、テキストや値を打ち込む以外の操作に関しては、キーボード操作を覚える方が圧倒的に作業効率が良くなります。特に、「Alt」キーをたどる操作方法については、非常に便利な割に、操作可能な領域が多すぎることから使用する方が少ないように思えます。
そこでここでは、「Alt」キーで各操作を行っていくために押さえておきたい基礎知識をご紹介しておきます。
Excelの操作は「Alt」キーの把握が大切
Excelの操作を語る上では、「Alt」キーの存在を欠かすことができません。この記事を読んでいただいている方の中には、普段「Alt」キーを使用する機会などほとんどない…という方も多いと思うのですが、Excelに関するショートカットではAlt関連の物が非常に多いです。
まずは、Excelを開いてみて、一度「Alt」キーを押してみてください。そうすると、下図のようにメニューバー部分にアルファベットが表示されます。
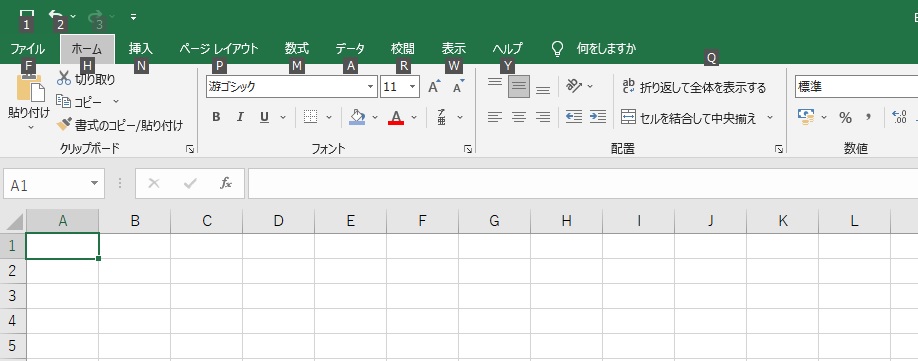
上図のように、アルファベットが表示されるのですが、行いたい操作部分に書かれているアルファベットを押すことで、その項目にたどり着くためのショートカットとなるわけです。例えば、上で紹介した「テキストカラーを変更する」という操作を、ショートカットだけでたどってみましょう。
下図のように、最終目的となる「フォントの色」という操作については、「ホーム」の中にあります。Altキーを用いた操作にてホームに推移したい場合は、「H」キーを押してください。
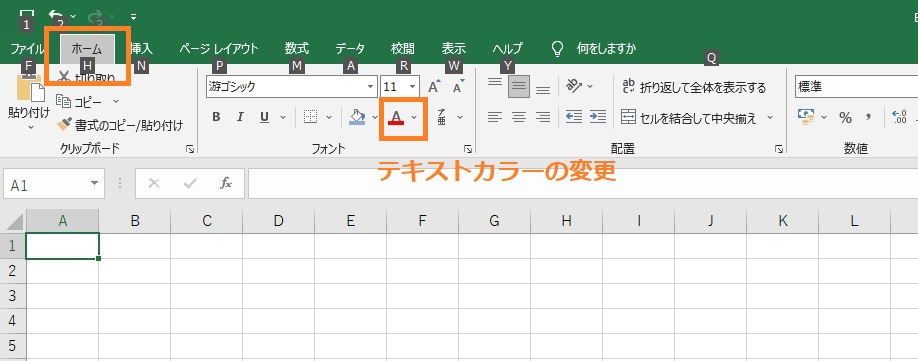
そうすると、下図のように、ホームの中の項目にもアルファベットが振られます。
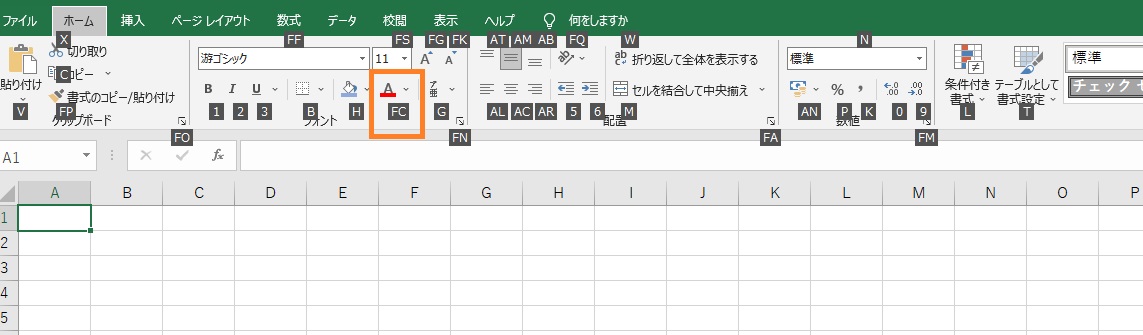
「フォントの色」を操作したい場合は、「FC」というアルファベットが振られていますので、「F」⇒「C」の順にキーを押してください。そうすると、フォントの色を変更できるツールが開きます。
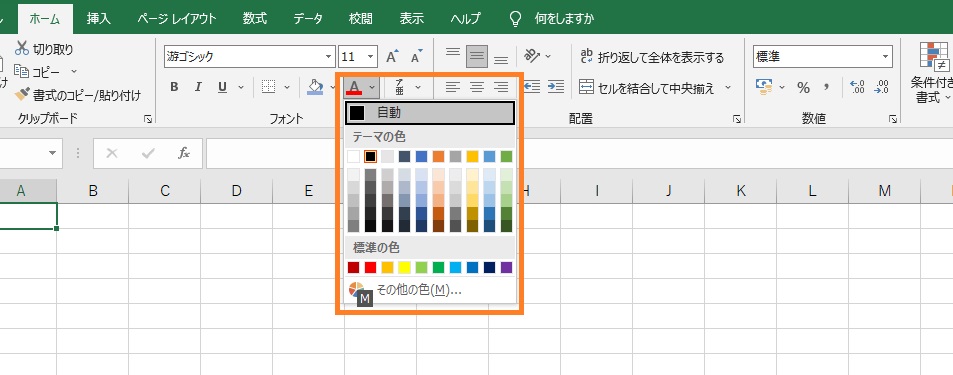
このように、キーボード操作だけで「フォントの色」という操作タブを開くことができます。Altキーを使用したショートカットは、メニュー部分にアルファベットが振られますので、慣れない間は画面を確認しながらでも構わないと思います。使い続けているうちに、各操作のショートカットを記憶するようになりますので、そうなれば業務効率が一気に改善されると思いますよ。
EXcelの作業効率を改善させるショートカットいろいろ
それではここからは、マニアックなものも含めて、知っておくことでExcelの業務効率を改善してくれるショートカットキーをご紹介していきましょう。
「Alt」キーを使うショートカット
Excelの作業効率を向上させたい方は、「Alt」キーを使ったショートカットを覚えておくのがオススメです。
| ショートカットキー | 操作の内容 |
|---|---|
| Alt&F4 | 現在、開いてるアプリケーションを終了する |
| Alt+W+F+F | ウィンドウ枠を固定/解除する |
| ・Alt+H+D+S ・Alt+E+L | シートを削除する |
| Alt+H+O+R | シートの名前を変更する |
| Alt+W+V+G | シート内の枠線を非表示にする/表示する |
| (対象をコピーした状態)Alt+E+S | 形式を選択して貼り付けボックスを開く |
| Alt&Enter | セル内で改行する |
| Alt+E+I+S+Enter | 数値・日付の連続データを入力 |
| Alt+E+I+S+Enter | 数値・日付の連続データを入力 |
| Alt+H+H+N | 背景色をとる |
| Alt+H+H+N | 背景色をとる |
| Alt+H+F+S | フォントサイズを変更する |
| Alt+H+F+S | フォントサイズを変更する |
| Alt+H+B+A | 格子線(罫線)を引く |
| Alt+H+B+N | 格子線(罫線)をとる |
| Alt+H+B+M | 格子線の書式設定を開く |
| Alt+H+M+U | セル結合を解除する |
| Alt+M+U+A | AVERAGE関数を挿入する |
| Alt+M+U+C | COUNT関数を挿入する |
| Alt&↓ | フィルターメニューを開く |
| Alt&↓+F+E+Enter | 空白のみに絞る |
| Alt+W+Q | ズームウィンドウを開く |
| Alt&Shift&→ | グループ化する |
| Alt&Shift&← | グループ化を解除 |
「Ctrl」キーを使うショートカット
次は「Ctrl」キー周りのショートカットです。Excel以外のアプリケーションでも使えるショートカットキーが多いので、ぜひ覚えておくのがオススメです。
| ショートカットキー | 操作の内容 |
|---|---|
| Ctrl&S | 上書き保存する |
| Ctrl&X | 選択セルを切り取る |
| Ctrl&H | 文字列を置換する |
| (行を選択した状態)Ctrl&- | 行を削除する |
| (列を選択した状態)Ctrl&- | 列を削除する |
| Ctrl&Shift&1 | 数字の表示形式を「桁区切り」にする(マイナスは黒字) |
| Ctrl&Shift&3 | 数字の表示形式を「日付」にする |
| Ctrl&Shift&4 | 数字の表示形式を「金額」にする |
| Ctrl&Shift&5 | 数字の表示形式を「%」にする |
| Ctrl&1 | セルの書式設定を開く |
| Ctrl&1 | セルの書式設定を開く |
| Ctrl&2(B) | 太字にする |
| Ctrl&Shift&L | フィルターを付ける/外す |
| Ctrl&Y | 一つ先の操作に進む |
「Fn」キーを使うショートカット
あまり使用する機会はないかもしれませんが、「Fn」キー関連のショートカットもあります。
| ショートカットキー | 操作の内容 |
|---|---|
| F12 | 名前を付けて保存する |
| Alt&F4 | アプリケーションを終了する |
| Shift&F11 | シートを追加する |
| F2 | セルを編集状態にする |
| F10(Alt) | ショートカットガイドを開く |
| F2+←+Enter | 読み取り専用を解除 |
その他のショートカット
| ショートカットキー | 操作の内容 |
|---|---|
| Shift&F11 | シートを追加する |
| Ctrl&P | ファイルを印刷する |
| Alt+F+P | ファイルを印刷する |
| Ctrl&N | ファイルを新規作成する |
| Ctrl&O | ファイルを開く |
| Alt+R+P+W | ブックを保護する |
| Shift&Backspace | 選択を解除する |
| ←&→ | 選択を解除する |
| Ctrl&A | すべてのセルを選択する、表を選択する |
| Ctrl&K | ハイパーリンクを設定する |
| Alt+E+A+R | ハイパーリンクを削除する |
| Ctrl&T | テーブルを作成する |
まとめ
今回は、Excelで作業する際に、知っておくと作業効率がかなり向上すると考えられるショートカットキーについて解説してきました。この記事内でご紹介しているように、Excelというアプリケーションは、マウスなど使用しなくても、ほとんどすべての作業がキーボード操作で進めることが可能です。もちろん、最初のうちは、どのキーを押せば良いのか考えながらの作業になることから、余計に時間がかかってしまう可能性はあります。しかし、「Altキー」を押すということを知っておけば、画面にアルファベットを表示してくれる仕様になっていますので、ショートカットキーを覚えきれていなくても、文字を追っていくことで目的の操作にたどり着くことが可能です。
どのようなショートカットキーでも、使い慣れるまでは「余計に時間がかかるのでは?」と感じてしまうのですが、意識しなくても使えるようになると、本当に驚くほど時間短縮が可能です。この奇異jでは、Excelのショートカットの中でも特に覚えておいた方が良い重要度の高いものをご紹介していますので、ぜひ使ってみてはいかがでしょうか!